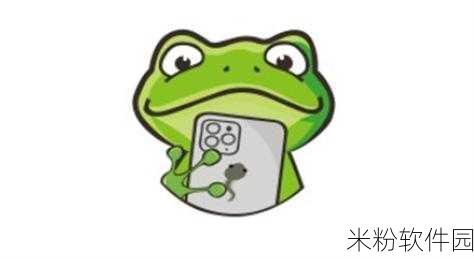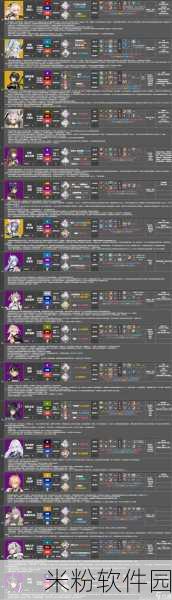一键清理Win10系统垃圾的实用指南
目录
- 什么是Win10系统垃圾?
- 为什么需要定期清理?
- 如何使用BAT脚本进行一键清理?
- 常见的Windows临时文件位置
- 清理后如何优化系统性能?
- 注意事项与建议
什么是Win10系统垃圾?
Win10系统在日常运行过程中,会产生大量无用文件和缓存,这些被称为“系统垃圾”。这些包括临时文件、浏览器缓存、应用程序日志等,它们会占据硬盘空间,导致电脑速度变慢。🗑️ 有效地管理和删除这些不必要的数据,可以提高计算机的效率,提高用户体验。
为什么需要定期清理?
及时清理冗余数据,不仅可以释放存储空间,还能改善操作流畅度。在长时间未进行维护之后,可能会出现开机缓慢、软件响应滞后等问题。😖 定期的一键清理能够避免此类状况发生。此外,有助于防止潜在的数据安全风险,因为一些敏感信息也可能存在于这些杂乱无章的小文件中。
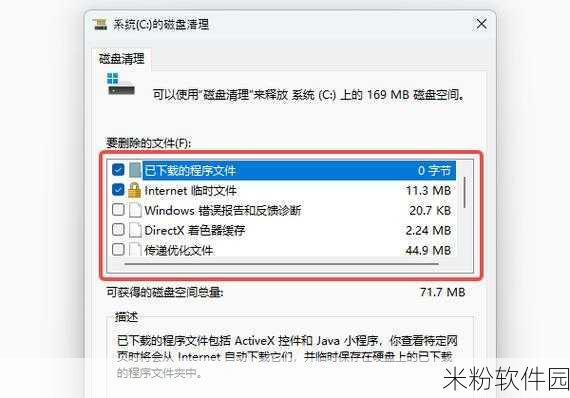
如何使用BAT脚本进行一键清理?
创建一个简单的批处理(BAT)脚本,可以实现快速高效的自动化整理工作。以下是基本步骤:
- 打开记事本或其他文本编辑器。
- 输入如下代码:
@echo off
echo 正在执行一键清理...
del /q/f/s %TEMP%\*
rd /s/q %TEMP%
del /q/f/s C:\Windows\Temp\*
rd /s/q C:\Windows\Temp\
del /q/f/s "C:\Users\%USERNAME%\AppData\Local\Microsoft\Windows\ServiceState"
del /f "%LOCALAPPDATA%\Microsoft\[某个应用]\*.log" > nul 2>&1
echo 清洁完成!🎉
pause
- 将其保存为
CleanUp.bat格式,并放到便捷的位置,如桌面。 - 双击运行该脚本,即可启动一次性全面扫描及卸载过程。
保证以管理员身份运行,以确保所有命令都有效。例如,通过右击选择“以管理员身份运行”。
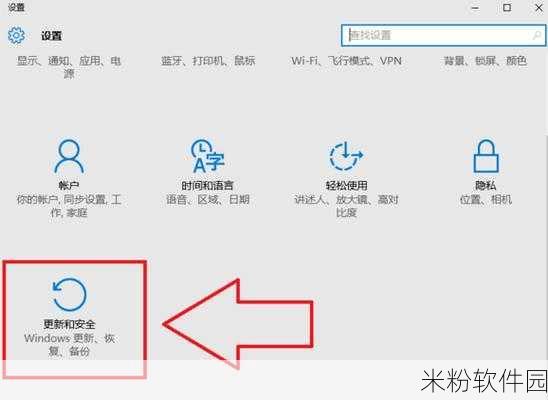
⚙️ 使用这种方法适合技术小白以及对计算机了解较浅的人士,无需担心复杂操作,同时又能达到良好的效果!
常见的Windows临时文件位置
知道哪些地方容易积累暂存数据至关重要。这些通常位于以下路径:
%TEMP%C:\Windows\TempC:\Users\<用户名>\AppData\Local
留意上面的路径,你可以通过资源管理器直接访问并手动检查。而利用前面所提到的一键 BAT 脚本,更加便利快捷!💨
清理后如何优化系统性能?
除了删除了不必要的软件包外,还有其他几个技巧可以进一步提升你的 Windows 性能:
1️⃣ 禁用不常用或自启程序:
在任务管理器中的“启动”选项卡下查看并禁用那些你不经常使用的软件。
2️⃣ 更新驱动程序:
确保图形卡及主板驱动都是最新版本,这样有助于更好地支持新游戏等软件需求。
3️⃣ 定期碎片整理磁盘:
利用了内置工具来安排磁盘碎片整理,使得读取速度更快📈 。
结合以上措施,相信大部分用户都会感觉显著改善!
注意事项与建议
虽然上述方式极具便利,但仍然要注意以下几点:
🔍 避免误删重要资料。在执行任何类型的大规模删除之前,请务必做好备份,例如将文档或者内容保存到云端服务中。同时,为新的设置保持适当审查习惯,每次更新后的兼容性核查也是非常关键🐾.
对于刚接触这一领域的新手来说,可考虑借鉴网络上的专业教程,多多实践,将理论转化成实际经验,这是提高技能水平的不二法门✨ 。
问答环节
问:是否每周都应执行一次这样的清洗?
答:根据个人使用情况,一周至少做一次即可;如频繁安装/卸载大型软件者,则应增加频率。🏃♂️
问:如果我对BAT编程不了解,该怎么办?
答:网上提供许多现成模板,也可下载专门设计用于这个目的的软件。但基础知识总归值得学习哦!📘
参考文献:
《精通windows批处理》, 《黑客攻防技术宝典》等