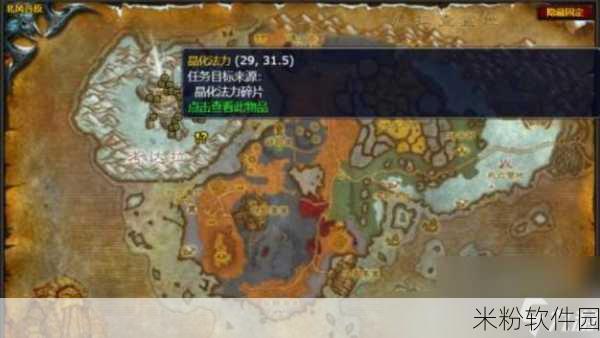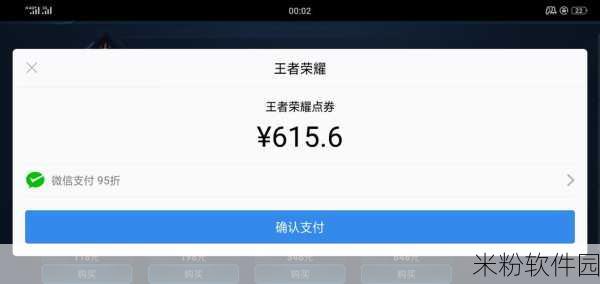Windows 11 安卓子系统的全面解析
什么是Windows 11 Android 子系统?
Windows 11引入了Android子系统,使用户能够在PC上无缝运行安卓应用。这一特性使得电脑不再仅仅依赖传统桌面软件,提供了更多的灵活性和选择。通过这一功能,用户可以享受手机应用带来的便利,同时结合大屏幕和键盘的使用体验。
安装与配置步骤
安装Windows 11 Android子系统并不是一个复杂的过程,只需遵循以下几个步骤即可:

- 启用虚拟化:确保计算机BIOS中的虚拟化技术已开启。
- 检查更新:访问“设置” > “更新与安全”,确认操作系统已升级到最新版本。
- 下载Amazon Appstore:从Microsoft Store中搜索并下载安装Amazon Appstore,这将自动为你安装必要的Android组件。
- 登录账户:打开Appstore后,需要使用你的Amazon账号进行登录,以便获取可用应用列表。
完成以上步骤后,你就能开始探索数千款安卓应用程序啦!📱✨
支持的设备与性能要求
要顺利运行这些安卓应用,满足一定硬件标准至关重要。推荐设备需要具备64位处理器、至少8GB RAM及支持DirectX12显卡。同时,为提高流畅度,一个SSD存储也会有很大的帮助。此外,并非所有Android游戏均适用于此平台,因此实测每个游戏或应用的重要性不可忽视。⚙️💻
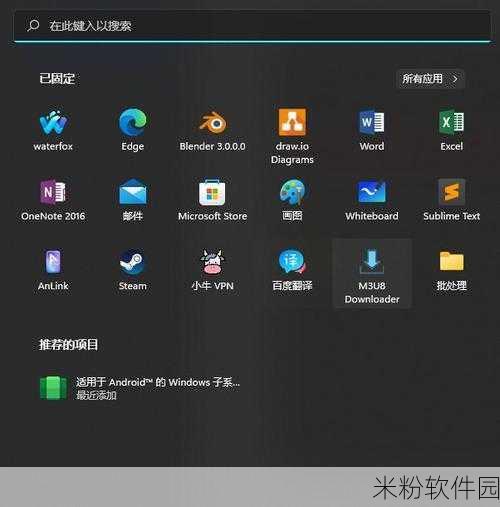
如何查找和下载安卓应用?
虽然Google Play商店未直接集成,但借助于Amazon Appstore,可以轻松找到许多热门安卓产品。从社交媒体到视频流服务,应有尽有。在搜索栏输入关键词,即可快速定位所需内容;通过简单点击,随时向电脑添加新工具或娱乐选项。有些情况下,通过侧载APK文件也是一种解决方案,不过需要注意来源可靠以避免潜在风险。🔍🛠️
使用过程中遇到的问题及解决方法
可能会碰到一些常见问题,例如兼容性不足、性能波动等。如果某个特定app无法正常运行,可尝试执行以下排错措施:
- 确保该 app 已保持最新版本;
- 清空缓存或者卸载重装;
- 检查网络连接状况是否良好;
若仍然存在困难,不妨访问相关社区论坛寻找其他用户分享的方法,也可能发现新的技巧哦!🌐🤔
高效利用快捷方式优化工作流程
充分利用Windows+Tab组合键,可以快速切换不同窗口,提高效率。而且对于喜欢同时开展多个任务的人来说,将android窗口固定于桌面的左边或右边,是非常理想的一种布局选择。这种安排不仅方便,还能提升整体生产力,让日常工作变得更加高效👍🚀。
此外,自定义快捷方式亦能让操作更为便捷。例如,通过创建自定义图标来越来越快地启动那些频繁使用的软件,无论是在学习还是办公场景下,都十分合适!
游戏体验如何?
对玩家而言,在PC上玩手游是一种全新而独特的体验。不少人表示,用鼠标控制比触摸屏反馈更迅速、更准确。此外,大尺寸显示器配合高刷新率,更增强了视觉效果。然而,由于部分游戏运动较快,有时候反应速度也受到影响。因此,对于一些竞争类游戏,要权衡清楚再做出决定۔
除了主打单人模式的大型角色扮演类(RPG)之外,多人在线竞技类(MOBA)同样值得关注。不过请务必确认所玩的具体动漫/电子竞技作品是否已经针对windows环境进行了最优调整🎮🔥。
常见问答环节
Q: 可以在哪里找到更多关于使用这个功能的信息?
A: Microsoft官方文档以及各大科技博客都是不错的信息源头,它们通常会发布详细教程和经验分享。
Q: 会不会出现隐私泄露的问题?
A: 在任何第三方平台上都应该谨慎处理个人信息,一般建议只下载来自可信渠道的软件,而且定期检查权限设置也是明智之举😉🔒 。
参考文献:
- "Getting Started with the Windows Subsystem for Android"
- "Installing Amazon AppStore on WSA"